Updraft: Automatizar copias de seguridad en WordPress
ATENCIÓN: Esta ayuda se mantiene actualizada en nuestro blog: Automatizar copias de seguridad en WordPress con Updraft. Te recomendamos acceder al enlace para encontrar la información detallada.
La realización de copias de seguridad de nuestra página es una prioridad. De este modo podemos recuperar la página en caso de realizar algún cambio que afecte a su correcto funcionamiento, tener un problema con el alojamiento o sufrir un hackeo.
En esta ayuda vamos a explicar como realizar copias de seguridad en Wordpress usando el plugin Updraft. Configuraremos este plugin de modo que realice las copias de seguridad de forma automática y las almacene en Google Drive (en caso de no tener cuenta de Google puedes crearla desde este enlace), si bien el plugin ofrece opciones de sincronización con otras aplicaciones distintas como Dropbox, Microsoft OneDrive, Amazon S3, etc.
Es importante almacenar las copias de seguridad en una ubicación distinta al servidor de la página. Esto es debido a que si nuestra página se ve infectada o alguien consigue acceso a la misma podría eliminar o dañar las copias de seguridad, provocando que nos quedásemos sin opción a recuperar la página.
Además, el almacenamiento de las copias en el mismo alojamiento genera un consumo de espacio muy elevado, limitando nuestras opciones de hacer crecer la página u obligándonos a adquirir un plan de alojamiento superior al necesario.
Una vez explicado esto, nos ponemos manos a la obra.
Paso 1. Instalar y activar el plugin
Como hemos dicho el plugin que vamos a utilizar en esta ocasión es Updraft, concretamente la versión gratuita del mismo.
Para realizar la instalación del plugin accedemos a la administración de WordPress y nos dirigimos a Plugins > Añadir nuevo, buscamos el plugin Updraft y nos aparecerán los plugins que coinciden con nuestra búsqueda. Pulsamos en el botón "Instalar ahora del plugin UpdraftPlus WordPress Backup Plugin".
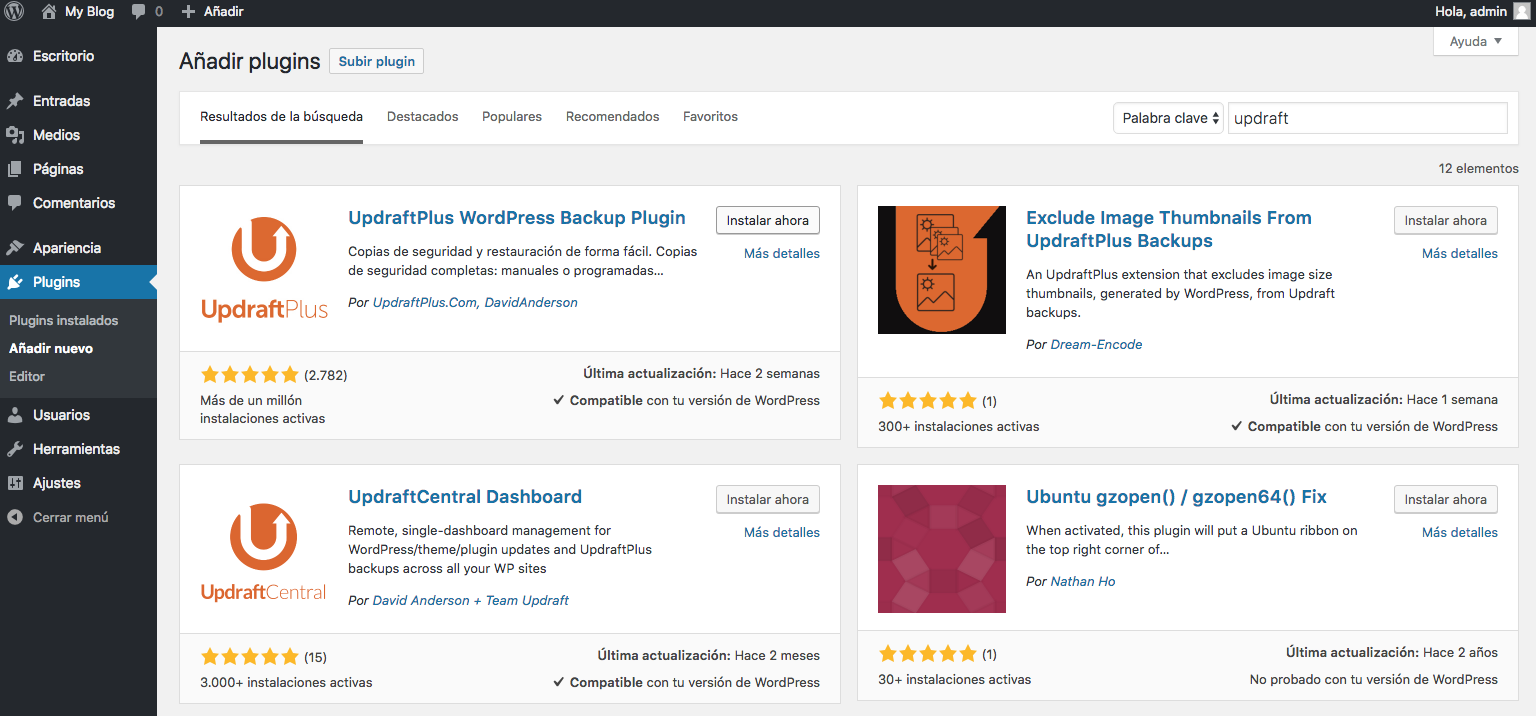
Una vez instalado desaparecerá el botón “Instalar ahora” y en su lugar aparecerá el botón Activar. Pulsamos en él para activar el plugin y poder configurarlo.
Paso 2. Configurar el plugin
Tras la activación del plugin nos aparecerá la opción Respaldos UpdraftPlus dentro del menú Ajustes de Wordpress. Accedemos a este apartado y nos vamos a la pestaña Ajustes desde la que vamos a realizar la siguiente configuración:
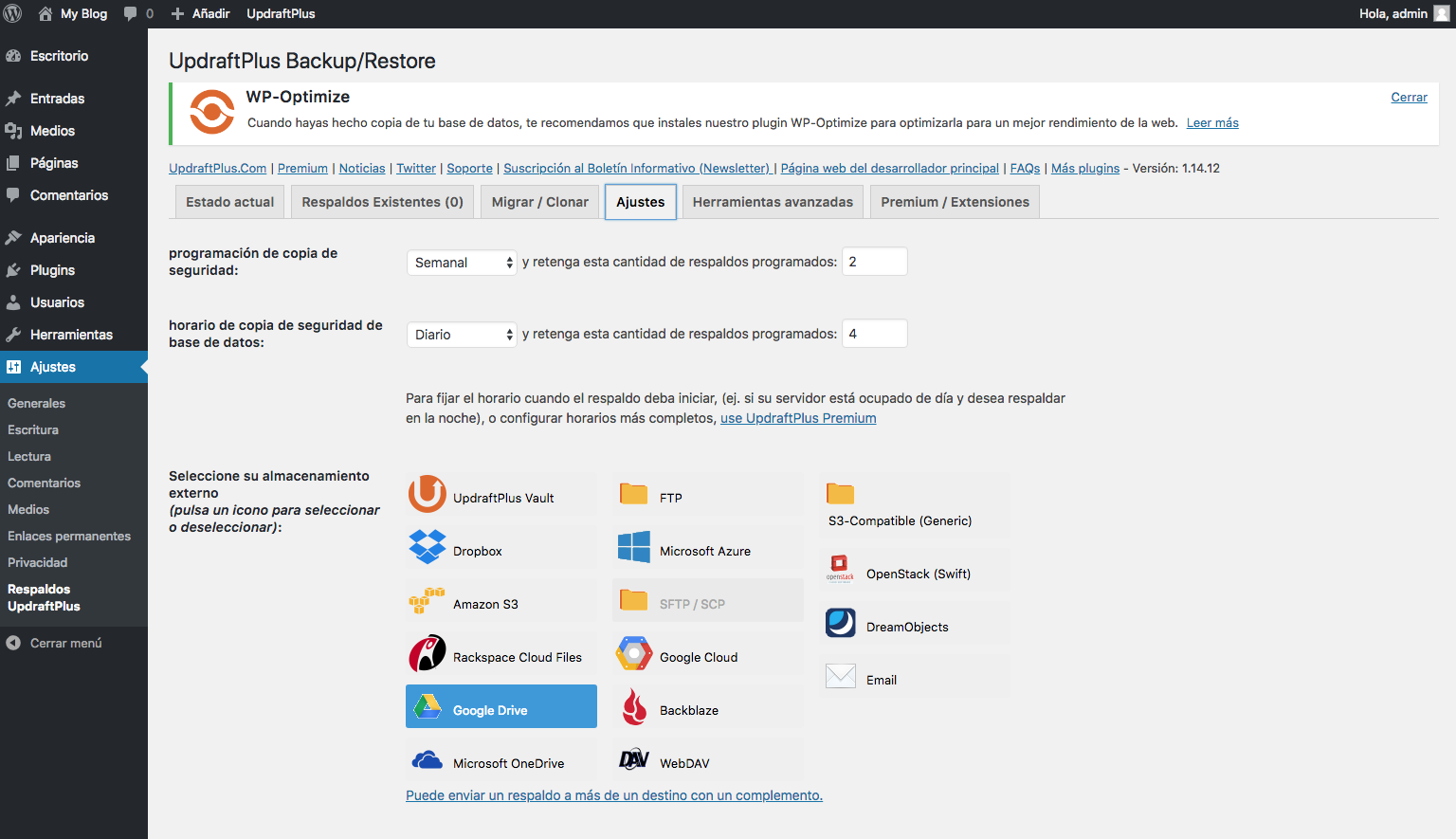
1. La primera opción que nos aparece es programación de copia de seguridad y permite definir la frecuencia con la que se realizará la copia de seguridad. En nuestro caso vamos a elegir que sea semanal y que almacene 2 copias.
De este modo conseguimos que el plugin realice una copia de seguridad a la semana de los archivos que conforman la web y que mantenga siempre dos copias de seguridad almacenadas, sobrescribiéndolas para tener siempre las dos últimas copias.
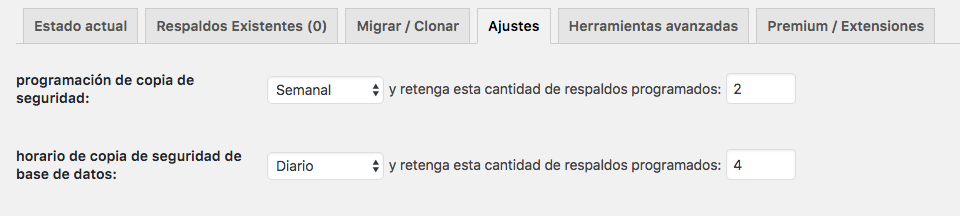
2. La segunda opción nos permite configurar los mismos parámetros pero para la base de datos. Al ser información más sensible vamos a configurar que la copia sea diaria y que se almacenen un total de 4 copias.
3. Como explicábamos al inicio de esta ayuda vamos a configurar el plugin para que almacene las copias en Google Drive por lo que elegimos esta opción en el apartado Seleccione su almacenamiento externo.
Nos aparecerá un enlace para realizar el login en Google y permitir el acceso a Updraft para almacenar las copias. De momento lo ignoramos y seguiremos con la configuración.
4. Llegamos al apartado Incluir en los ficheros de respaldo. En este apartado no es necesario realizar ningún cambio, dejando todas las opciones activas y los archivos y carpetas excluidos que aparecen por defecto. Si queréis excluir algún archivo o carpeta adicional podéis añadirlo al final de su respectivo recuadro.
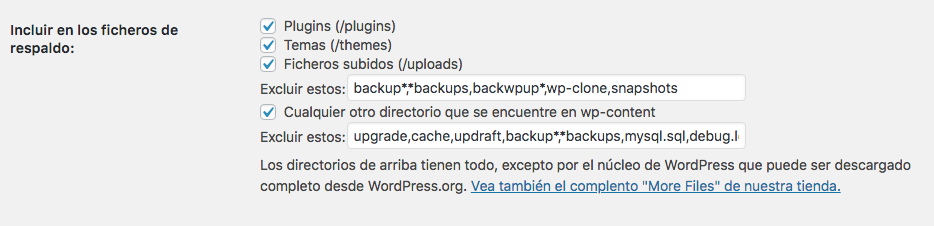
5. Llegamos al último paso de la configuración, para realizarlo tenemos que pulsar el enlace Mostrar ajustes para expertos que aparece en el apartado Ajustes para expertos. Se añadirán una serie de opciones adicionales a la configuración que hemos realizado y en ellas buscamos Borrar respaldos locales, la activamos y bajamos hasta al final para guardar los cambios realizados pulsando en Guardar cambios.

Paso 3. Vincular Google Drive con Updraft
Al pulsar el botón Guardar nos aparecerá una ventana solicitándonos vincular ambas aplicaciones.
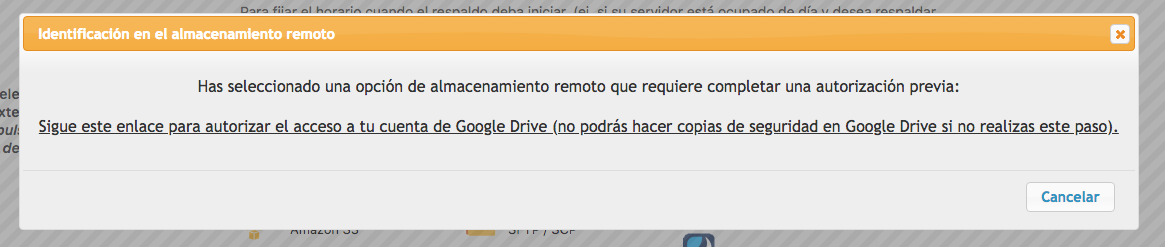
Pulsamos el enlace y nos aparecerá el recuadro de login de Google, accedemos y pulsamos en Permitir.
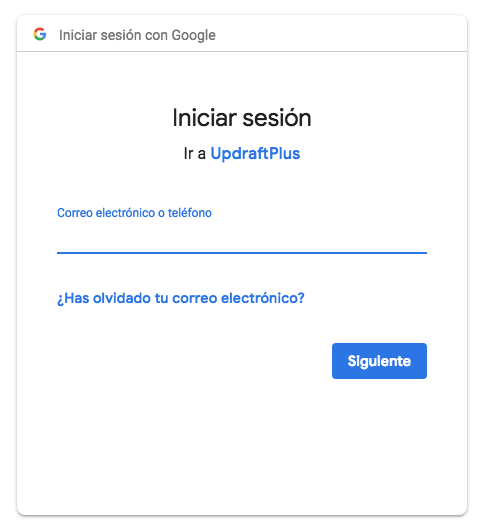
Tras ello nos aparecerá la siguiente ventana y al pulsar en Complete setup finalizaremos la configuración.
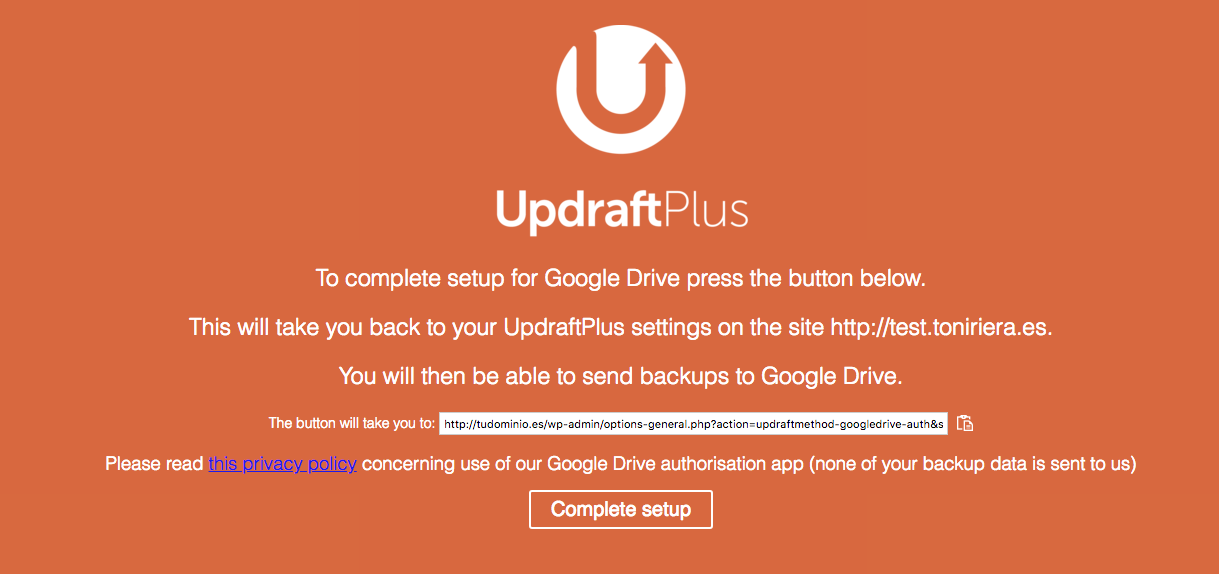
Tras realizar estos pasos ya tenemos correctamente configurado el plugin Updraft para que realice copias de seguridad de nuestro Wordpress de forma automática. Con la configuración implementada realizará una copia de los archivos cada semana (y guardará las dos últimas copias) y una copia diaria de la base de datos (guardando las cuatro últimas).
Además, tras realizar las copias de seguridad las subirá a Google Drive para que estén seguras y las eliminará del servidor, evitando un excesivo consumo de espacio innecesario.



