How to use FileZilla
What is Filezilla?
FileZilla is a FTP client that will allow us to connect with this protocol (File Transfer Protocol) to our hosting server.
Connecting to the FTP allow us to upload, download or modify files from our hosting remotely and without the need to login on MrDomain.
In addition, the operations carried out using FTP clients like FileZilla don't have the limitations that the PHP based FTP clients have, so we can work with high number of files without any problem.
How can I download Filezilla?
To download FileZilla, we must go to their website, there we will have the option to "Download FileZilla Client"
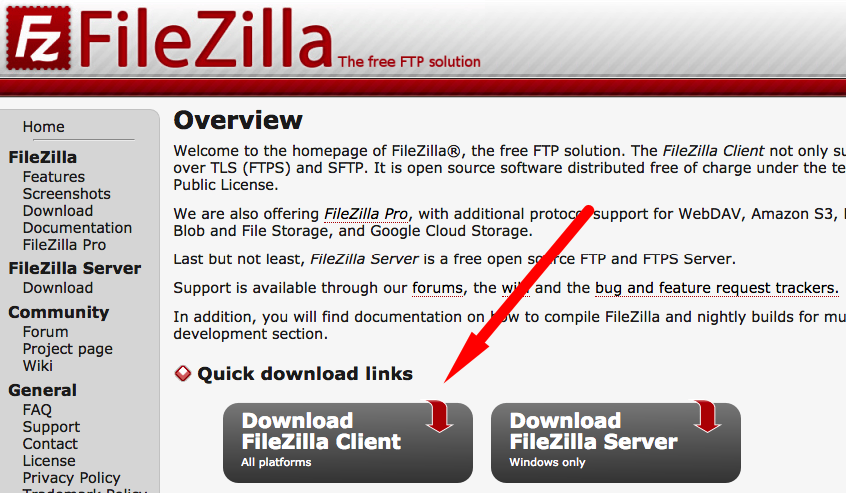
On the next screen you will see the button to download it.
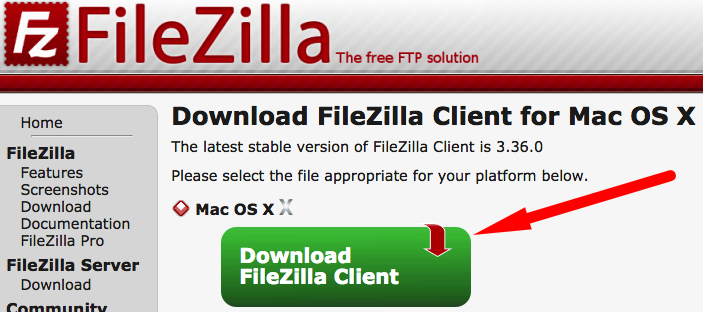
Once we have downloaded it, the last step will be to install it on our PC.
How to use Filezilla
FileZilla is very easy to use. We only need the FTP connection data to configure it. To obtain this data, we must go to our customer area in MrDomain, in the hosting management area we will see the "FTP accounts" tab.
There we will found our "FTP server", "Username" and "Password" data.
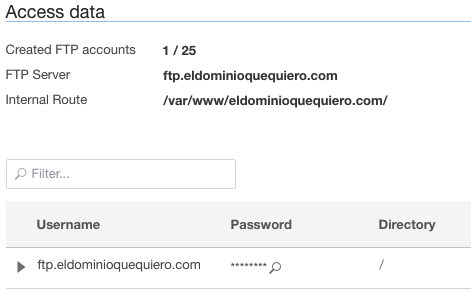
With that data collected, we can now open FileZilla, there, in the top bar we will see the fields to configure.

We simply have to introduce the data: "Host" field with our "FTP Server" information, "Username" with the username and "Password" with the FTP user password. The "Port" field can be left blank.

The we will click on "Quickconnect".
After it, a message will appear telling that the server certificate is unknown, we just have to mark the option "Always trust certificate in future sessions" and then, click on "OK" to continue.
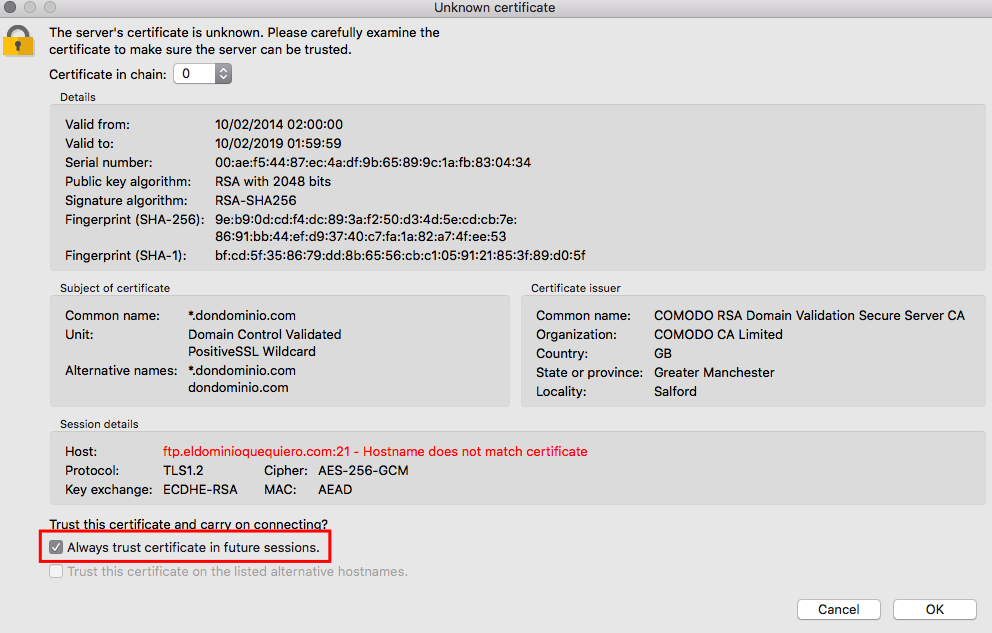
If the data is correct, we will see the connection LOG, our local files on "Local site" and our server files on "Remote site":
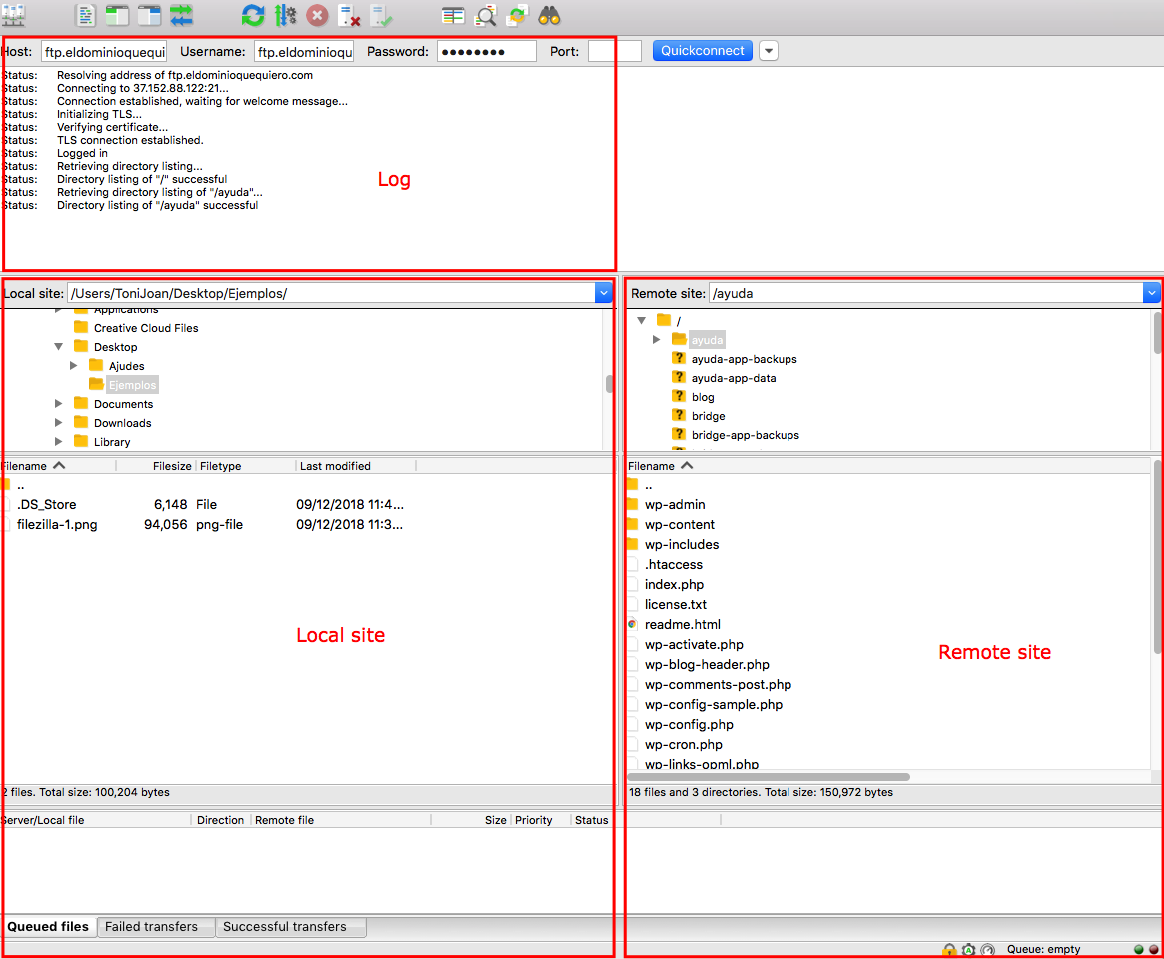
To move the files between our local site and the hosting, we just need to drag the file from local to remote or vice versa.
Where do I have to upload my website files?
You have to upload your files and folders inside the public folder that you will see when connect ing using FTP (if you don’t see or you have deleted the folder before you can create it again).
If your website have to work on a subdomain (subdomain.yourdomain.com) you will have to upload the content into the folder where your sub-domain are pointing.
If you will use a subdirectory (yourdomain.com/subdirectory/) the content have to be uploaded into the subdirectory folder, for example: /public/subdirectory/ . It’s important to note that in this case the subdirectory must be created into /public/.



